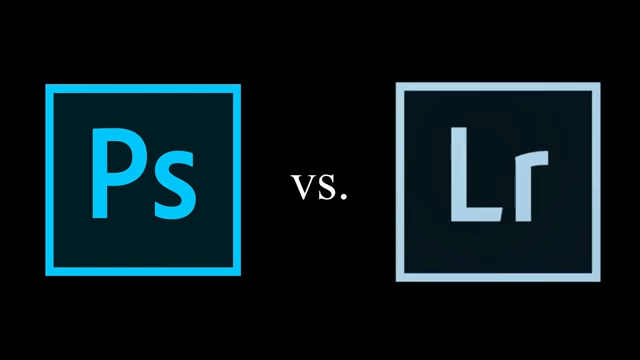How to Edit Photos in Lightroom: A Complete Guide
Adobe Lightroom is one of the most popular photo organization and editing software available today, loved by both beginners and professionals alike. Its ability to combine a user-friendly interface with powerful features makes it an indispensable tool for photographers and editors of all skill levels.
In this comprehensive guide, we’ll walk you through everything you need to know about editing photos in Lightroom. Whether you’re just getting started or looking to refine your skills, this guide will help you master the tools and techniques to enhance your photos and get the most out of the application.
The Ultimate Lightroom Tutorial
Adobe Lightroom has been a staple in the digital photography world since its debut in 2007, evolving alongside advancements in digital imaging. Developed by the editing experts at Adobe, Lightroom continues to push the boundaries of both photo and video editing with its innovative features.
This comprehensive guide will take you through almost all of the essential features that Lightroom has to offer, from basic adjustments to more advanced editing techniques. Whether you’re just starting out or looking to fine-tune your skills, you’ll find everything you need to master the art of photo editing with Lightroom.

How to Buy Adobe Lightroom
Adobe Lightroom is a powerful tool for photo editing and management, trusted by millions of photographers worldwide. It’s available in two main versions: Lightroom CC and Lightroom Classic.
- Lightroom CC stores your photos in the Creative Cloud, allowing you to access and edit your images from any device, anywhere.
- Lightroom Classic, on the other hand, is designed for users who prefer to work with files stored locally on their desktop, offering a more traditional approach to photo management and editing.
Both versions require a subscription, with flexible options for annual plans or monthly payments. Additionally, Lightroom can be purchased as part of the Adobe Creative Cloud Photography Plan, which also includes Photoshop.
If you have no money to pay for subscription then download Lightroom Mod Apk.
Navigating the Interface
One of Lightroom’s standout features is its ability to efficiently organize and manage your photos. Unlike standard file management programs, Lightroom offers powerful tools to sort, categorize, and streamline your image collection.
In this section, we’ll walk you through the basics of importing and exporting images, ensuring you can easily move your work into and out of Lightroom. We’ll also dive into the Catalog system, which is central to how Lightroom manages and organizes your photos. Additionally, we’ll share some workflow tips to help you work more efficiently and make the most of Lightroom’s robust features.
Importing Photos
Importing photos into Lightroom is a straightforward process. Start by connecting your camera to your computer using a USB cable and turning it on. Then, click the Import button to open the import dialogue box.
In the left panel of the dialogue box, select your camera. The images will appear as thumbnails in the center panel. At the top center of the screen, choose Copy or Copy as DNG to determine how the files will be transferred.
Next, select the destination folder for your photos in the right panel. You can also choose to rename the files, add copyright information, and even apply develop settings during import. Once you’re satisfied with the settings, click Import to add the photos to your Lightroom catalog.
Undertanding the Lightroom Catalog System
The Lightroom Catalog system is a powerful database that stores not only your photos but also tracks all the changes you make to them. This makes it easier to locate, edit, and manage any photo in your library, no matter how large.
In addition to your images, the catalog also stores important metadata, such as camera make and model, lens details, camera settings, and even GPS location data for photos taken with a GPS-enabled camera.
Lightroom uses catalogs to organize your photo library, and a single catalog can hold thousands of images. You can further organize your photos within a catalog by creating collections and smart collections, which help you group and access related images quickly.
Exporting Photos
Exporting photos from Lightroom is a crucial step for sharing your edited images. To begin, select the photo(s) you want to export and go to File > Export. From here, you can choose your export settings, such as file type, size, and quality.
If you want to export multiple photos at once, simply select all the images before starting the export process. The settings you choose will apply to all selected photos, making batch exporting quick and efficient.
Back Up Your Lightroom Catalog
While Lightroom doesn’t actually store your photos, it manages them through a catalog that tracks the location of your images and stores important information, such as edits, presets, ratings, labels, and metadata. To ensure you don’t lose your work, it’s essential to regularly back up your Lightroom catalog.
The catalog acts as a database that references where your images are stored. However, Lightroom only backs up your catalog, not your actual photos or their previews. Therefore, it’s important to separate the processes of backing up your photos and your catalog.
To keep your files safe, it’s recommended to have at least two external backups and a cloud-based backup. This ensures you have multiple copies of your data in case of an emergency. For more information on how to properly back up your Lightroom catalog, there are excellent resources available to help you develop a comprehensive backup strategy.
Helpful Tips and Techniques
We’ve compiled a variety of tips and techniques to help speed up your editing process in Lightroom. These insights are valuable not only for beginners but also for experienced users looking to streamline their workflow.
This section covers essential editing tools and techniques, from cropping photos and interpreting histograms to flipping images and adjusting aspect ratios.
Mastering different approaches to editing is crucial, especially when dealing with large quantities of photos. One of the most efficient techniques in such cases is batch editing, which allows you to apply edits to multiple photos simultaneously, saving you significant time and effort.
Batch Editing
Batch editing is a powerful feature in Lightroom that enables you to apply edits to multiple photos at once, saving significant time and effort. It’s particularly useful when dealing with images from events or photoshoots where lighting and conditions are similar.
Here are the most effective methods for batch editing in Lightroom:
- During Import: Apply edits directly as you import photos. This ensures that all new images follow a consistent style or preset right from the start.
- Library Module: Utilize the Sync or Auto Sync tools to copy adjustments across multiple selected photos seamlessly.
- Presets: Create custom presets by saving your preferred edits from one photo. These presets can be applied to other images in your library with just a click, maintaining uniformity in your edits.
- Metadata Editing: Adjust metadata, such as keywords or camera settings, for several images simultaneously to streamline organization and searchability.
The Auto Sync tool stands out as an efficient way to apply real-time adjustments. Any edits made to one photo are instantly mirrored across all selected images, ensuring consistent results.
By mastering these techniques, you can transform your workflow, especially when managing extensive photo collections, making batch editing in Lightroom an indispensable tool for photographers.
Resizing an Image
Resizing images in Lightroom is an essential skill for photographers, enabling you to tailor photo dimensions to fit specific needs, whether for printing, online use, or competitions.
Lightroom offers several flexible options to resize your images, ensuring precision and control over the final output:
- Width and Height: Define the exact pixel dimensions for your image.
- Long Edge or Short Edge: Specify the size for the longest or shortest side of your photo, and Lightroom will adjust the rest proportionally.
- Megapixels: Set a target megapixel count for the resized image.
- Percentage: Scale the image to a specific percentage of its original dimensions.
When resizing, it’s crucial to match the resolution to the intended purpose:
- For digital use, such as websites or social media, a resolution of 72 PPI (pixels per inch) is ideal.
- For high-quality prints, aim for 300 PPI, which ensures sharp, professional results.
Lightroom simplifies the resizing process while maintaining image quality, making it a valuable tool for photographers working across various mediums.
Crop and Straighten Your Images
Cropping and straightening photos in Lightroom is a straightforward process that can significantly improve your image composition.
To access the Crop Tool, click on the grid icon or press R. From there, you can easily adjust the aspect ratio, angle, and overlay to suit your editing needs.
- Cropping: Simply drag the handles at the corners of the grid to resize the image. To maintain the current aspect ratio while resizing, click the lock icon to keep proportions intact. You can also use the overlay guides (such as Rule of Thirds or Golden Ratio) to help you compose your image more effectively.
- Straightening: To straighten your image, use the Angle slider for precise adjustments. Alternatively, you can place your cursor near any of the corners of the image until a curved double arrow appears. Then, drag the cursor left or right to rotate the image until it looks properly aligned.
Master Exposure and Tonal Range
Achieving a well-exposed image is fundamental to great photography. While capturing perfect exposure in-camera is ideal, Lightroom offers powerful tools to rescue and enhance your images when this isn’t possible.
Adjusting exposure in Lightroom not only helps you correct any lighting issues but also allows you to infuse your unique style into your photographs. By mastering these adjustments, you can refine the tonal range of your images to create a more dynamic and visually appealing result.
Explore Lightroom’s tools to take full control of your image’s tone and bring your creative vision to life. Whether you’re recovering details from shadows, balancing highlights, or fine-tuning midtones, Lightroom provides everything you need for professional-quality edits.
Correct Exposure
Exposure is a critical element of photography, directly influencing the brightness and detail in your images. Underexposed photos appear too dark, while overexposed ones are overly bright. A well-exposed image strikes the perfect balance, preserving details in both shadows and highlights.
Shooting in RAW format provides greater flexibility for exposure adjustments in Lightroom. The Basic panel offers powerful tools, including the Exposure, Highlights, Shadows, Whites, and Blacks sliders, to fine-tune your image.
Here’s how to correct exposure in Lightroom:
- For Overexposed Images: Start by lowering the Exposure slider to reduce overall brightness. Then, recover lost details by pulling the Highlights and Whites sliders to the left.
- For Underexposed Images: Increase the Exposure slider to brighten the image, and adjust the Shadows slider to bring out details in darker areas.
For targeted edits, use the Brush Tool to apply local adjustments, such as enhancing specific areas without affecting the entire image.
Lightroom makes exposure correction intuitive, giving you the tools to achieve a balanced, visually stunning result. If you’re looking to dive deeper, numerous online tutorials and resources are available to expand your skills.
Contrast and Tonal Controls
Contrast and tone are pivotal elements in photo editing, and Adobe Lightroom provides an array of tools in the Develop Module to refine these aspects and elevate your images.
Here’s a breakdown of the key tonal controls in Lightroom:
- Exposure: Adjusts the overall brightness of the image, primarily affecting mid-tones.
- Highlights and Shadows: Recover details in bright or dark areas by refining these sliders.
- Blacks and Whites: Define the darkest and brightest points in your photo to maximize dynamic range and add depth.
- Contrast: Splits the tonal range, pushing highlights brighter and shadows darker. Increasing contrast adds drama and vibrancy, while decreasing it creates a softer, more subdued effect.
For a quick enhancement, Lightroom’s Auto Tone button intelligently adjusts all tone settings at once, offering a solid starting point for further refinements.
Mastering these tools allows you to achieve the perfect balance of contrast and tone, giving your photos a polished, professional appearance.
Creating Effects in Lightroom
The Effects Panel in Lightroom offers a versatile set of tools to replicate the look of various photographic techniques and add creative flair to your images. These tools—Texture, Clarity, Dehaze, Vignette, and Grain—allow you to craft a distinct style or mood in post-production.
Here’s how these effects can transform your photos:
- Vignetting: Focus attention on the subject by darkening or lightening the edges of the frame, creating a subtle or dramatic fade that draws the viewer’s eye toward the center.
- Grain: Introduce a textured, film-like aesthetic to your image. It’s particularly effective in black-and-white photography or for creating a vintage vibe.
- Texture: Enhance or soften fine details in specific areas, perfect for highlighting intricate surfaces without affecting the overall sharpness.
- Clarity: Adjust mid-tone contrast to make finer details pop. Use it sparingly to avoid an unnatural or overly sharp look.
- Dehaze: Remove atmospheric haze, improving visibility and contrast in foggy or backlit scenes. Alternatively, add haze for a dreamy, ethereal effect.
Brushes and Filters in Lightroom
Lightroom’s filters and brushes provide advanced control over your photo edits, enabling precise adjustments to specific areas without the need for Photoshop. These tools are perfect for fine-tuning your images and achieving a professional finish.
Here’s a closer look at the key tools:
- Filters:
- Radial Filters: Adjust circular or elliptical areas, ideal for spotlighting subjects or creating vignette-like effects.
- Gradient Filters: Apply adjustments gradually across a portion of the photo, such as brightening a sky or darkening a foreground.
- Brushes:
- Adjustment Brush: Paint adjustments onto specific areas of your photo for targeted edits like enhancing texture, adjusting exposure, or refining details.
- Clone and Heal Tools: Found in the Heal section, these brushes allow you to remove blemishes, fix imperfections, or replicate parts of an image.
- Content Removal Brush: Eliminate unwanted objects seamlessly while preserving the surrounding details.
These tools are grouped under Lightroom’s Masks section, giving you the flexibility to isolate and refine specific parts of your image. Mastering them will allow you to perform advanced edits directly in Lightroom, bypassing the need for Photoshop in many cases.
Unleash your creativity with these tools and take your photo editing to the next level!
Learn more about Lightroom VS Snapseed Which App is Best
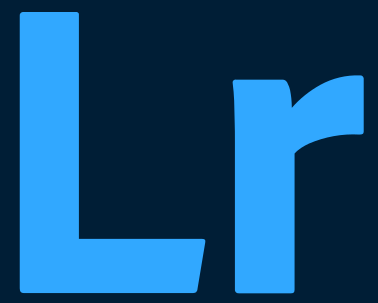
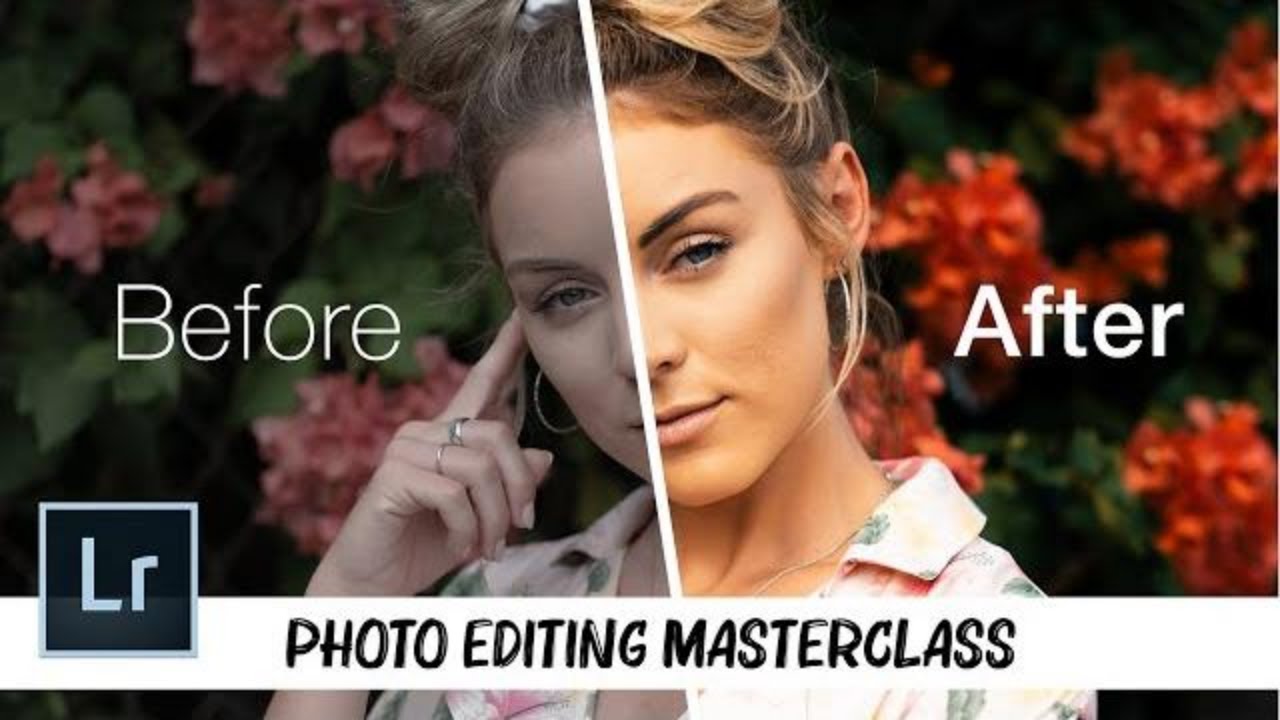
![Top 10 Hidden Features of Adobe Lightroom App [2024]](https://lrmodz.com/wp-content/uploads/2024/08/Screenshot_2-768x430.png)
![Lightroom VS Rimini which App is Best [ 2024]](https://lrmodz.com/wp-content/uploads/2024/07/Lightroom-VS-Rimini-768x432.webp)
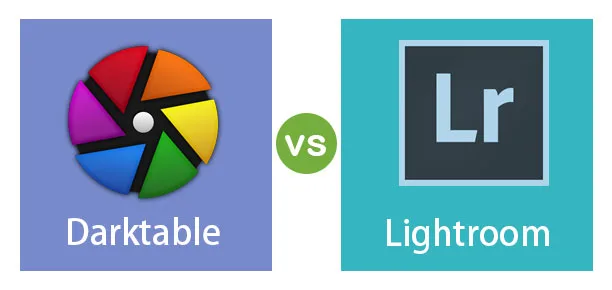
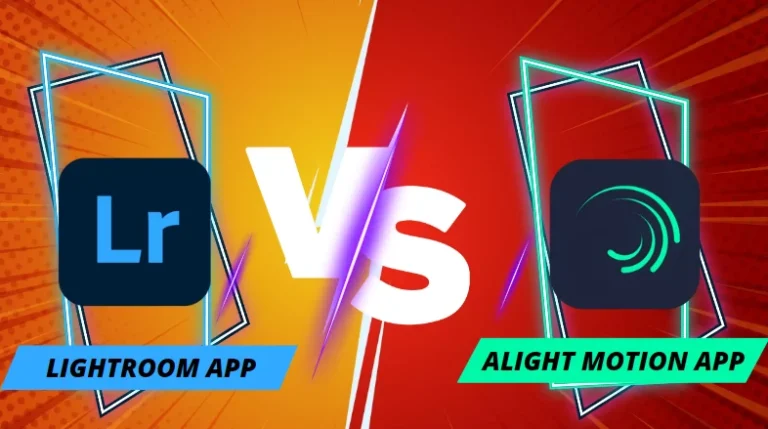
![How to use Motion Blur Lightroom Presets? Detailed Explanation [2024]](https://lrmodz.com/wp-content/uploads/2024/06/Motion-Blur-Lightroom-Presets-768x432-1.png)