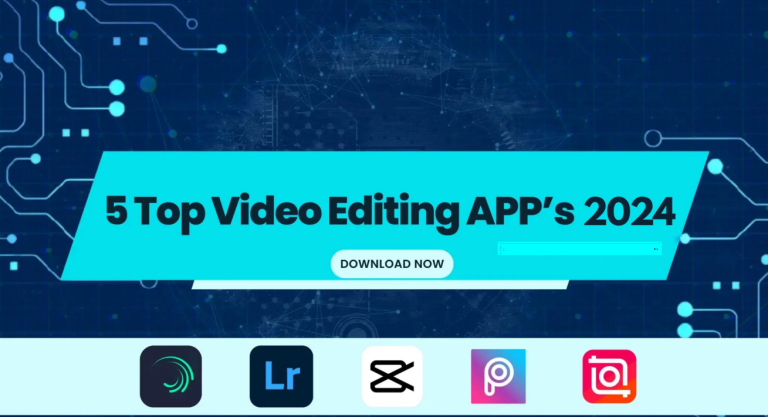How to blur the background in Lightroom?
How to blur the background in Lightroom? 2024 [Mobile + PC]
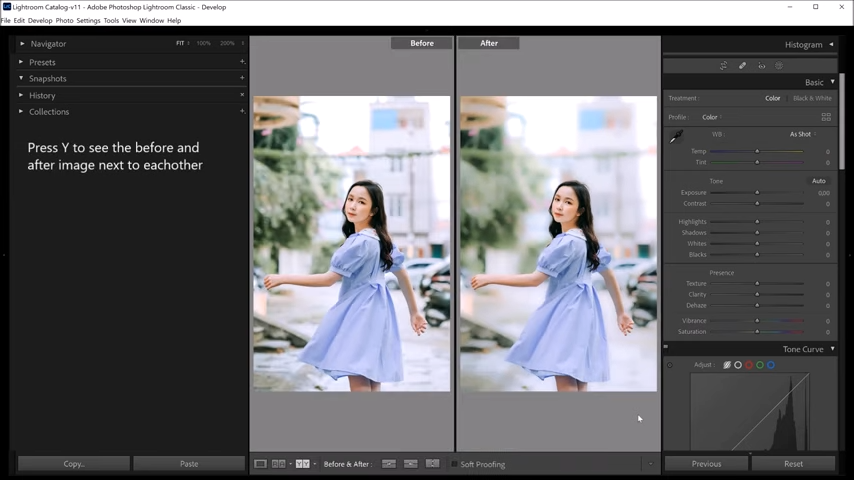
Curious if Lightroom has a background blur feature? Whether you’re dealing with distracting backgrounds or want to soften the surroundings to highlight your subject, Adobe Lightroom provides several effective methods to blur the background.
By blurring the background, you add depth to your images, creating a more three-dimensional look. This technique directs the viewer’s attention to the main subject, be it a stunning portrait, a breathtaking landscape, or a colorful flower.
While Lightroom doesn’t offer a specific “blur background” button, there are several creative ways to achieve this effect using the tools already available in the software. With a little practice, you’ll master the art of background blurring and elevate your photography skills!
Here’s a simple step-by-step guide to help you blur the background in Adobe Lightroom.
How to Blur Background in Adobe Lightroom CC for Mobile App
Blurring the background in Adobe Lightroom CC for mobile is easy with the following steps. This method will help you effectively create a blurred background, focusing attention on the subject of your photo.
- Select Your Photo: Open the Lightroom CC app on your mobile device and choose the photo you wish to edit.
- Access the Editing Tools: Tap the edit icon at the bottom of the screen to open the editing tools.
- Choose the Selective Tool: Scroll down and find the selective editing options, then tap the circle with a plus sign inside to activate the selective tool.
- Select the Area to Keep in Focus: Tap the area of the photo that you want to remain sharp. Adjust the size of the circle to fit the desired portion of the image.
- Adjust the Blur Effect: Find the blur slider and drag it to the right to apply the blur effect. Adjust the intensity of the blur to your liking.
- Refine the Mask: If needed, use the brush or eraser tools to adjust the areas of the image that should or shouldn’t be blurred.
- Save and Export: Once you’re happy with the adjustments, fine-tune other settings such as exposure or contrast if necessary. When you’re done, tap the checkmark to save your edits, and export the photo to your device’s gallery to share it on social media.
How to Blur Background in Adobe Lightroom CC iPhone (IOS)
To blur the background in Adobe Lightroom on an iPhone (IOS), follow the following steps:
How to Blur Background in Adobe Lightroom Classis (PC)
There are three ways to blur the background in Lightroom with the help of three different tools. These tools are
- Radial Gradient
- Brush
- Linear Gradient
Method 01: Blurring background using Brushes
With the help of brushes, you can apply blur to the selective part of your image. In it, we customize the softness, size, and intensity of the brush to achieve the desired results. Here is the step-by-step guide to using the brushes.
Import Images: In the first step, import images into the app library. From the file menu From the window, you can open the image of your choice that you want to edit.
Select Brush: To edit the photos, shift into the development module. On the top side, different adjustment tools are available, and you can select a brush.
Customize Brush: These brushes are customizable. You can customize them according to size and density.
Paint the background: Paint the background using the brush. You should not have to be precise by painting the background.
Erase errors: You can erase the color if you accidentally brush over the picture.
Apply Blur: Then go to clarity> effect and sharpness,
Adjust the value of clarity and sharpness according to your requirements.
Method 02: Blurring background using Radial Filters
A radial filter is a renowned tool used for blurring the background of images. It is widely used by users for blurring purposes. It is easy to use and blurs the background in no time. Follow these simple steps.
Method 03: Blurring background using graduate filter
In the first step, import the image to Lightroom and get into the developer mood.
From the top right corner of the application, locate the linear gradient tool.
Click on the tool and draw a line around the subject. In this way, you can separate the subject from the background.
After that, locate the sharpness panel and adjust the clarity, density, and intensity by selecting the values of your choice.
Blurring the background in Adobe Lightroom can add a professional touch to your photos by emphasizing the main subject and reducing distractions. Here are some tips and tricks for achieving a great background blur in Lightroom:
Tips and Tricks for Blurring Background in Adobe Lightroom
Conclusion
In conclusion, blurring the background is possible in Lightroom with the help of different tools. The method is slightly different for macOS and desktops. Lightroom’s masking and editing tools equip you to achieve your vision. Remember, practice makes perfect! Experiment with different techniques, refine your masking skills and have fun creating unique and captivating images that truly stand out. I hope you enjoyed the article and learned how to blur the background. If you have any questions, let me know in the comments.
Here is a guide about: How to add a watermark in Adobe Lightroom 2024 Android, iOS, PC
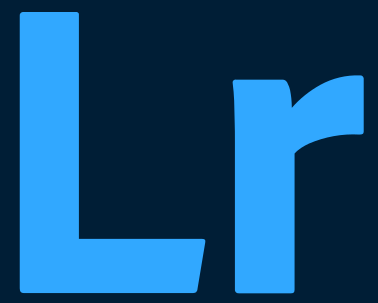
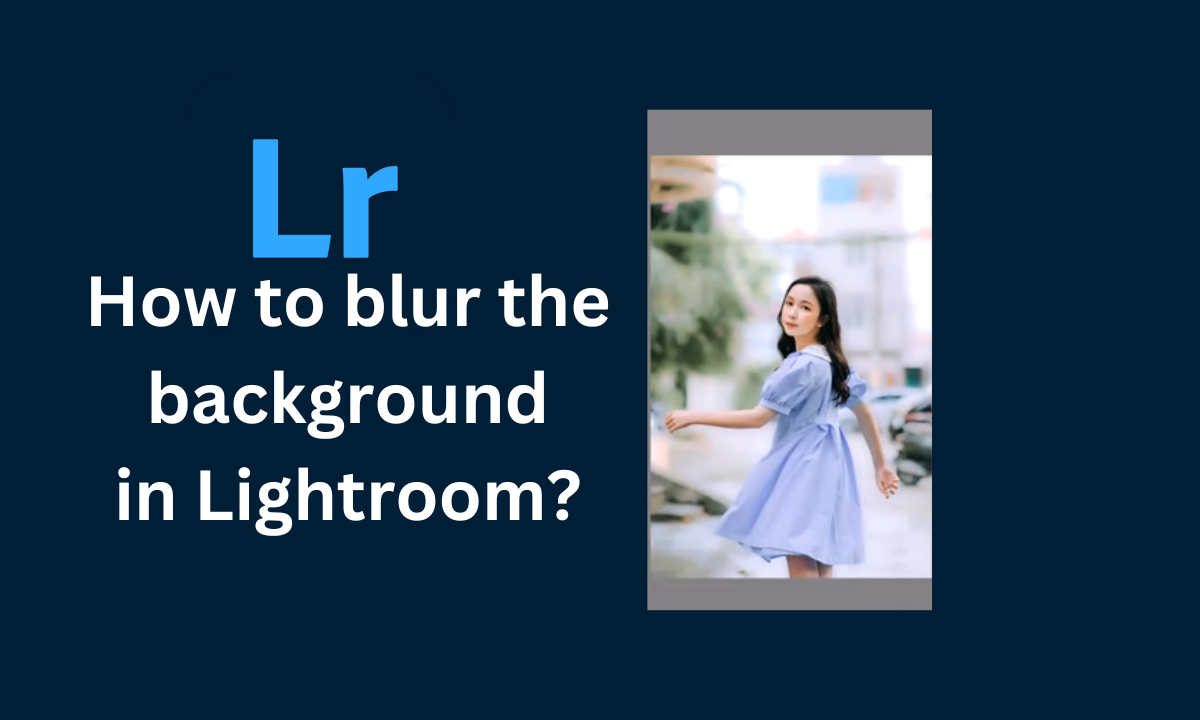
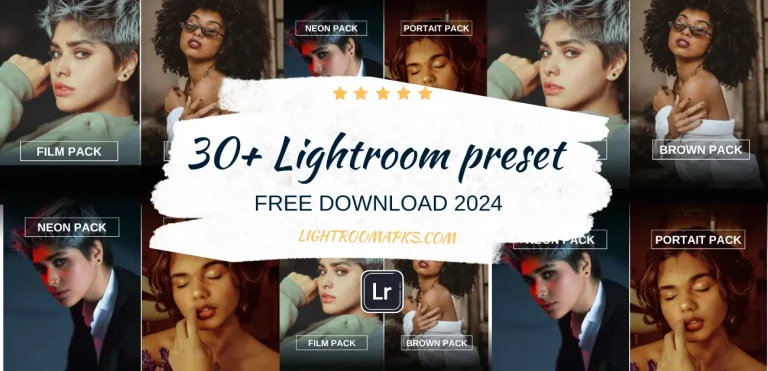
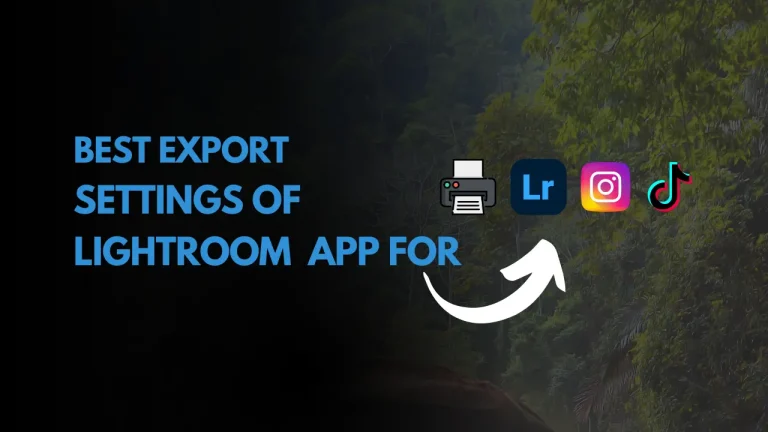
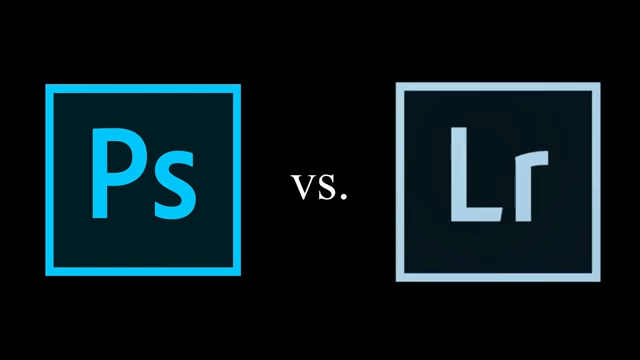
![How to use Motion Blur Lightroom Presets? Detailed Explanation [2024]](https://lrmodz.com/wp-content/uploads/2024/06/Motion-Blur-Lightroom-Presets-768x432-1.png)
![Top 10 Hidden Features of Adobe Lightroom App [2024]](https://lrmodz.com/wp-content/uploads/2024/08/Screenshot_2-768x430.png)